Bring motion to your creatives with an animated ad experience designed to achieve lower-funnel, performance KPIs with short-form animated assets such as GIF & MP4 files. With Clip, you can easily animate your ads across Outbrain’s extensive collection of premium publishers, capturing consumers’ attention with an engaging animated ad experience.
Clip supports assets up to 10 seconds (:10) in length, and plays in a repeated loop (3 times) by default or a single loop upon the marketer’s request. If your file is longer than :10, we automatically shorten it by identifying the most engaging portion. In order to increase scale to your campaign, you also have the ability to upload a static image that will be used as a backup on publisher sites where our Clip format is not supported.
It’s as simple as selecting the new “Clip” creative format option when creating a campaign.
How to Set up a Clip Campaign
Just as you set up any other campaign, start by selecting “Add Campaign” in the top right-hand corner.
- Click on “Add Campaign”

- Select your campaign objective.
- For a full explanation of campaign objectives and how they work, visit this Help Center article.
- Once you’ve selected your campaign objective, you’ll be prompted to select your creative format. Select “Clip.”

- Next, enter your desired CPC. Please note that there’s no minimum CPC for Clip campaigns, although we recommend starting with a higher CPC than your standard campaigns to ensure you get enough impressions.
- You’ll then be prompted to enter your budget and all other corresponding campaign targeting options, in the same way you do for standard Amplify campaigns. If you need a refresher on setting up a campaign, you can visit the Campaign Setup Help Center article.
- When you’ve completed each step of the campaign setup, click “Next: Content” to build your Clip ad.
- Once on the Content Creation screen, you can create your Clip campaign in the same way you create standard Amplify content: enter the URL, site name, title, and GIF or MP4 file you would like to use.
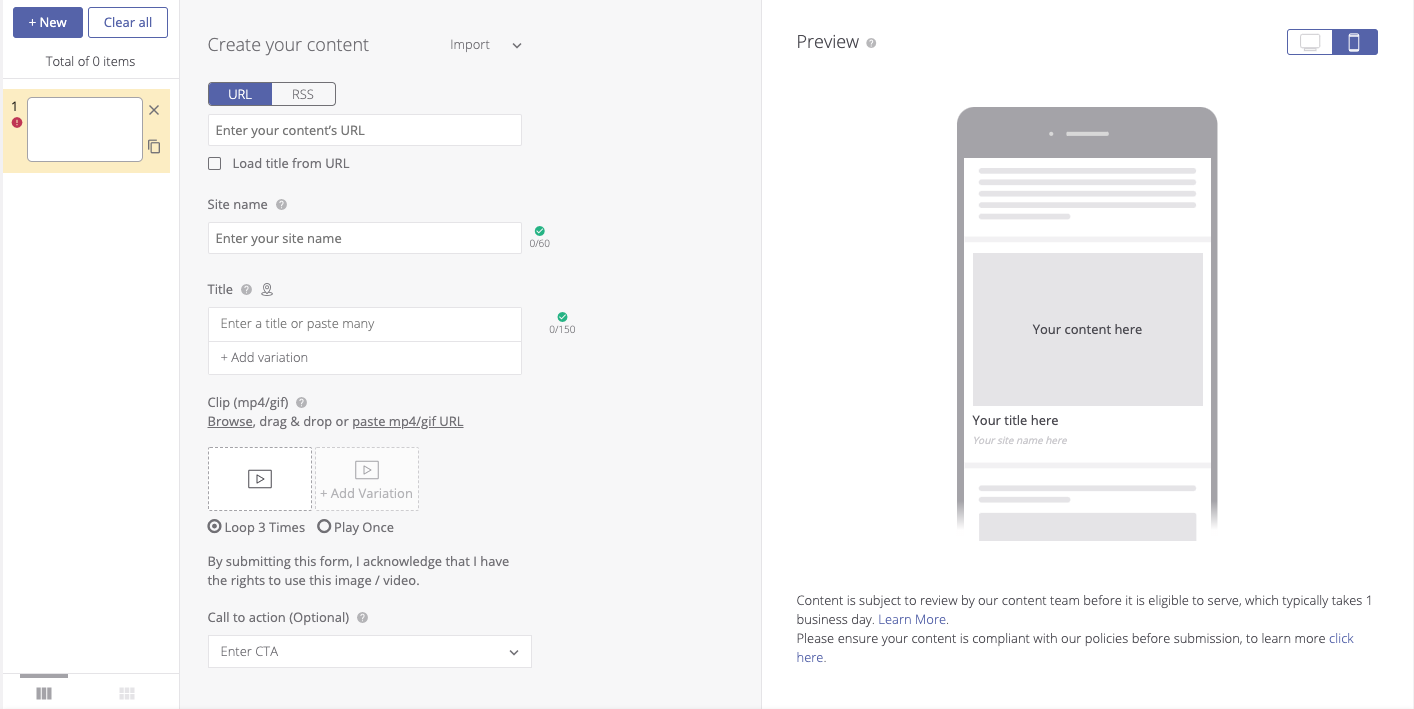
- Depending on your GIF or MP4 file size, upload may take up to a minute.
- After uploading your GIF or MP4 file, choose the behavior of your Clip campaign. As mentioned above, Clip plays in a loop that’s repeated 3 times by default, but you can also choose to have the loop only play once.
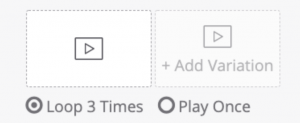
- You can also add a CTA button using the predefined list of options in the dropdown.
- Although optional, we strongly recommend selecting one of the available CTA buttons, as this will also be displayed on your ad as an end frame when the ad stops playing. CTA buttons are supported in 10 languages, including: English, French, German, Hebrew, Italian, Japanese, Portuguese, Spanish, Dutch, and Swedish.
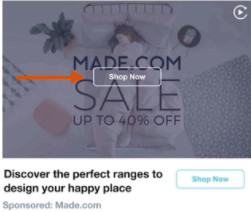
- The creative specifications for Clip are consistent with standard Amplify specifications:
- Supported formats: GIF & MP4.
- Recommended ratio: 3:2. If the ratio is different or doesn’t match the widget size, a blurred padding will be added.
- Maximum file size: 30MB.
- Length: Up to :10. Any GIFs/MP4s longer than :10 will automatically be shortened to the most engaging portion. You are able to preview the ad on the right-hand side of the screen before submitting for review.
- After you’ve completed all of the required fields and are happy with how your Clip ad appears in preview, you can click “Launch Campaign” in the bottom right-hand corner.
- Your Clip unit is now complete and ready for approval by our Content Team!
Important Note – Clip is not supported on MSN inventory.
Reporting
- Clip reporting includes the same stats as you’d normally review for your standard campaign content. Metrics such as spend, impressions, clicks, CTR, conversions, and more are all available for Clip campaigns. Please note, there are not “video” related metrics available, such as VCR, Cost-per-View, etc.
- Clip reports can be filtered, exported and scheduled.